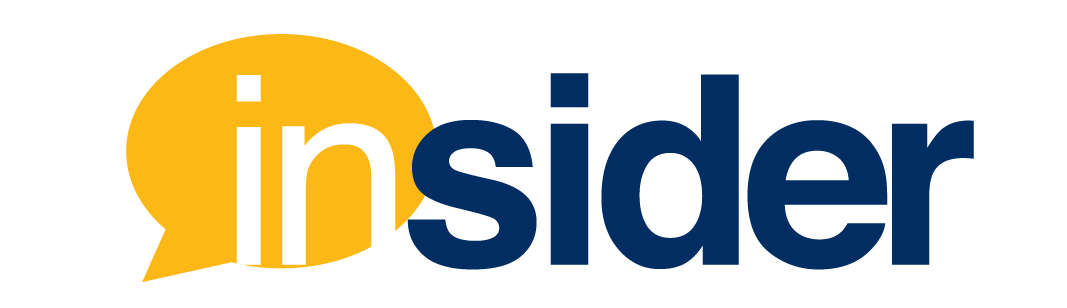At this point, several weeks into remote learning, we’re all debating whether we need to download Tik Tok and we’ve become experts at Zoom. Or have we?
Zoombombing – Protecting Your Class
Zoombombing was added to our vocabulary in March as stories started emerging about hackers “crashing” zoom classrooms to disrupt chats, display inappropriate backgrounds, or take over the share screen feature. It has prompted Zoom’s CEO to write a lengthy blog post addressing the issue and promising to put in place a “feature freeze” in order to direct all their resources towards fixing privacy and security issues.
However, we can also do our part as responsible and knowledgeable Zoom users to ensure we set up our rooms to avoid a lot of problems, disruption from Zoom raids or otherwise.
Scheduling Your Meeting
- Become familiar with the settings in Zoom so that you can truly control the meeting.
- Determine how you want to handle chats. You can disable them if you don’t want the distraction, or, if you want to leave the public chat on to allow students to ask questions, consider if you have a TA or someone who can monitor the chat for questions, freeing you up to lecture.
- Enable the “only authenticated users can join” feature (available under Meeting Options) for meetings intended for FIU users.
- Or, you could alternatively require a meeting password and distribute the password to your participants if you plan on having attendees outside of FIU.
- Depending on how many participants you expect and whether you have a TA serving as a co-host, you could use the waiting room feature, allowing you to grant access only to those participants who should be in the meeting.
- You can disable your students from using virtual backgrounds if you’re concerned about someone using something inappropriate.
- Ask students to use their full name, or name and first initial of last name. Essentially, you don’t want a class full of Karens.
- You can also prevent removed participants from rejoining.
During Your Meeting
- If possible, connect to a landline for the best internet connection.
- Use a microphone if you have one, and if you don’t, try to keep the kids and pets in another room to keep the noise down and make it easier for your students to hear you.
- With sound in mind, consider if it’s best to mute everyone’s microphones so that you don’t get a lot of background noise. If you start off with everyone’s mics on and realize you need to turn them off, you can quickly mute all from the Manage Participants window.
- And there’s actually a lot of settings you could use in the Manage Participants window, should you need to such as not allowing participants to unmute, locking the meeting to not allow anyone else to enter, and removing a participant (or Zoombomber, should that happen!) from the meeting.
- If you’re worried about someone taking over the share screen feature to share something inappropriate, rest assured that by default, FIU’s Zoom meetings only allow hosts (or co-hosts) to share their screen. This does mean, however, that if you want a student to share their screen, you will need to make them a co-host – which you learned how to do when you read up on how to Manage Participants.
- Consider not allowing participants to change their name.
Level Up Your Zoom Skills
Now that you have security under control, let’s take your Zoom skills to the next level:
- Add a bit of flair using FIU Online’s virtual backgrounds: Roary, MANGO, MMC, Born of the 305, Roary from the Wolfe Center, and more animated FIU Online backgrounds.
- Additionally, you can use Canva’s virtual background maker.
- If you like using keyboard shortcuts, this cheat sheet will come in handy.
Also, check out these instructions for how to use your iPad or tablet as a whiteboard (if you don’t want to use Zoom’s built-in whiteboard feature) or how to even make a DIY document scanner!
To keep up to date with the latest information on FIU’s remote learning endeavors, review the information on FIU’s Academic Continuity page.