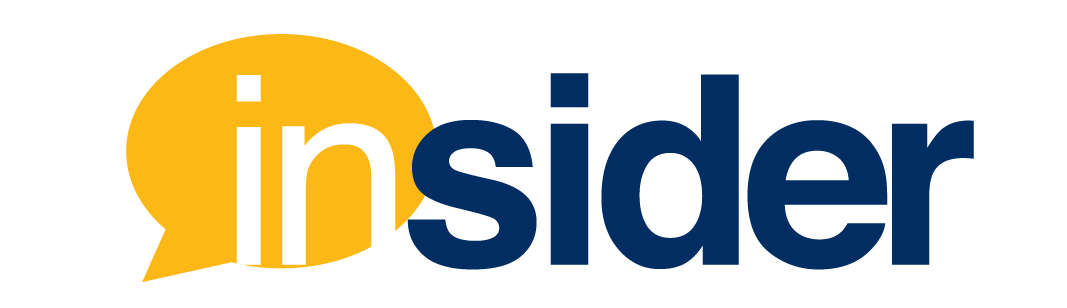Recently, the Florida Board of Governors selected Canvas as the state’s preferred Learning Management System (LMS). Prior to making its recommendation, the Florida Board of Governors administered a survey to faculty, administrators, instructional designers and students. Compared to Blackboard and Desire2Learn, Canvas rated higher in all 13 categories.
Canvas uses a hosted service framework with data servers distributed in various off-site locations. Therefore local disasters, such as hurricanes, are less likely to impact its performance. Plus, system maintenance and upgrades will not cause long periods of downtime. Canvas offers a variety of options integrating many of the tools faculty already use in their classes and includes flexible communication methods. Their mobile apps that support most course features make learning and teaching with Canvas easier. One of the most visible features of Canvas is its simple layout and intuitive interface, allowing for easy navigation. [1]
FIU Explores Canvas
Florida International University has been piloting Canvas since Summer 2017 for traditional/web-assisted, hybrid and fully-online classes. Gleaned from the pilot testing process, check out the top 7 valuable things you should know about getting started with Canvas.
1. Publish it and they will see!
Tomato, tomata… each platform uses slightly different terms. Blackboard uses folders and Canvas uses modules; both words describe an organizational tool for arranging your course materials. In Blackboard to make materials visible to students, you selected to make items available. Canvas requires you to publish items so that students can view them. Similar to Blackboard’s folder functions, if you place a published item inside an unpublished Canvas module- students would not be able to see the item.
If you want to make sure that students can view a particular item, you would use the “Student View.” The course layout in both the instructor’s and student’s view is extremely similar, except in Student View you only see published and enabled items, i.e. what you want the students to see. Disable any items in the Navigation Menu that you will not be using in the course via “Settings” to avoid overwhelming students.
2. Notice this…
Canvas has a strong emphasis on communication tools. The equivalent to Blackboard Course Messages is Canvas Conversations Inbox. Unlike Course Messages, the Canvas Inbox cannot be hidden or disabled. Therefore, it is extremely important that you and your students set up your Notifications. By default, Canvas sends course notifications to you via your FIU email address. One of the features of the Canvas Inbox is that you can reply directly to email notifications received outside of Canvas and the reply will populate within Canvas.
 In addition, Canvas allows students to make comments on assignment submissions. There is a drop down menu in the Conversations/Inbox which allows you to access these comments. It might be helpful to set your preferences for Submission Comments in Notifications before you miss these interactions with your students.
In addition, Canvas allows students to make comments on assignment submissions. There is a drop down menu in the Conversations/Inbox which allows you to access these comments. It might be helpful to set your preferences for Submission Comments in Notifications before you miss these interactions with your students.
Also, through the grade book you can send “Messages to Students Who…” a) haven’t submitted yet, b) haven’t been graded, c) scored less than ___ or d) scored more than ___. It’s a great way to nudge students towards better performance.
3. What if?
While in Student View, you may want to check out the “What If” feature in Grades. Some might consider this the best thing since sliced bread. Students can enter values for upcoming assignments to approximate their overall grade for the course based on how you have set up the grade book. When using weighted grades, ensure they add up to 100%. In Assignments, check the settings to weight the final course grade based on Assignment Groups.
When students miss an assignment or don’t do it, enter a zero. Use the “Set Default Grade” feature in the grade book to enter zeroes for students that didn’t submit the assignment all at once (just make sure to NOT select the check box for “Overwrite already-entered grades.”) If you do not enter the zeroes, students may erroneously think they are doing better than they actually are.
4. Automagically- Canvas does what?
Many faculty are excited about the calendar in the syllabus area; it is automatically created in Canvas as you enter assignments with due dates (including discussions and quizzes). In addition when changing the due date of an assignment, Canvas simultaneously changes it in the calendar. After Hurricane Irma extended the academic calendar, this feature was a time-saver while updating courses.
5. But wait, there’s more!
As a default setting, Canvas allows students to see the grade distribution for assignments; if you don’t want that feature- you must hide it. In “Settings,” there is a link towards the bottom stating “more options.” Click on the link and you will then be able to place a checkmark in the box next to, “Hide grade distribution graphs from students.” There are several other important settings within this area you might want to change, such as giving students the ability to attach files to discussions (super helpful if you want them to share their picture in the “Introduce Yourself” discussion), hide totals in student grades summary, or disable comments on Announcements.
 6. Ooops, I did it again!
6. Ooops, I did it again!
You’re editing a Page in your course when suddenly a cat jumps on your keyboard, spilling your coffee (whose cat is that anyway?). The Page saved and it is literally a hot mess. You’re not sure you can fix it… If only you can go back in time to an earlier version of the Page. Turns out Canvas is forgiving of erroneous keystrokes and you can. Learn how to view or restore a prior version of a Page.
7. It takes a village- or a Canvas Community.
When becoming familiar with a new tool, there is a learning curve even for the most tech savvy users. In the pilot survey, 100% of our FIU faculty reported they were either satisfied or very satisfied with support they received. In addition to FIU Online LMS Help/Support Services which provides excellent assistance through live chat, telephone, email, and walk-in visits, faculty also have access to an informative “Starter Kit Course” that guides one through the basics of teaching with Canvas. Also, one may access further assistance through Live Chat with Canvas Support, online support documents (Canvas Guides), and the “Answers” section of the Canvas Community.
Changing an LMS may seem like a daunting process, but it is encouraging that FIU faculty using Canvas responded positively. Based on an anonymous survey with a 73% faculty response rate, the following was reported:
- 100% noted the Canvas experience was positive or very positive and either easy or very easy to use,
- 55% said they were comfortable using Canvas within 1-3 weeks, and
- 100% identified they agree or strongly agree they could use Canvas successfully for future courses.
Coordinating in advance with your instructional designer will promote a smooth transition from Blackboard to Canvas. More information about FIU’s migration to Canvas is available. Keep a look out for a panda-monium of opportunities to become familiar with Canvas.